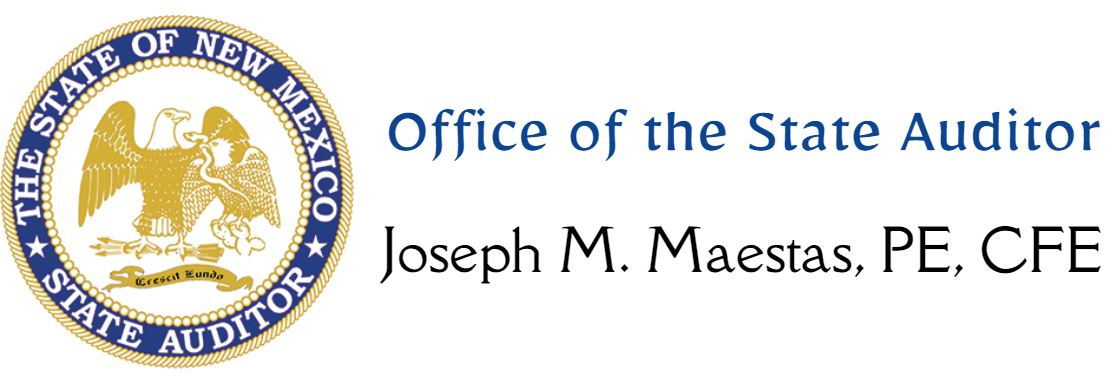OSA-Connect FAQs
I did not receive an email with a user name and password. What should I do?
First, check with your IT department to make sure that you can receive emails from NM OSA Messaging Services mailservices@rtssaas.com and check your spam filters. If you still have not located an email, please send an email to our Helpdesk with your name, email address, and agency name. We will send an email with a username and password shortly.
I cannot log in because the name and/or password does not work. What should I do?
After double-checking that you are entering the correct name and password, please forward the email you received from us with the user name and password to our Helpdesk, with a message explaining the problem you are having.
How do I give access to someone else in my agency or to my IPA?
Agencies are responsible for authorizing users to access their accounts. To add a new person to your agency’s account, follow these steps:
- Log in to OSA Connect.
- Click on Agency Profile on the left side of the page.
- Click on Add Contact + on the right side of the Agency Contacts page.
- You will be directed to the Add New Contact page, where you can enter the required information.
OSA Connect will send the new user an email containing a link to create their password. The user can then log in to complete the account creation process. If the user is already in the system, the email will simply notify them that they have been added to your agency.
For further assistance, you can refer to our instructional video and instructional PDF.
How do I remove access to my agency?
Agencies have the capability to remove users who have access to their agency profile. To remove a user’s access, follow these steps:
- Log in to OSA Connect.
- Click on Agency Profile on the left side of the page.
- The Agency Profile page lists all authorized users. Click on remove next to the person you want to de-authorize.
The user will not receive a notification of their removal. If this was the only agency with which the user was associated, they will no longer be able to access OSA Connect unless they are added to an agency again.
What if I want to give access to my agency to someone already in the system?
Some users, like IPAs, may have access to multiple agencies in OSA-Connect. When you go to through the steps to add a new user to your agency, as long as you use the correct email address, the system will find the existing user and add your agency to his or her existing account.
How do I know if I have access to multiple agencies?
When you log in to OSA-Connect, the Agency Dashboard page will list all agencies that have granted access to you
When can I update my contact information or the contact information for my agency?
With OSA-Connect, you can update individual or agency contact information at any time through the system. You do not need to send OSA a separate email or wait until contracting season. Log in to www.osaconnect.osa.nm.gov. Click on Agency Profile on the left side of the page. The bottom part of the page allows you to change agency information. Be sure to click “Save Information” after making any changes. Note: the “Agency Type” box determines which contract the system will generate for your agency. Please review all the choices, and be sure to select the option that most specifically describes your agency.
I am trying to log in using by cutting and pasting my temporary password but it doesn’t work.
Sometimes the cut and paste function adds characters or spaces to the temporary password. Try manually entering the temporary password into the OSA-Connect login screen.
I changed my password and now I can’t login.
Sometimes the system takes a few minutes to register a new password. Try closing the window or tab, waiting a few minutes, then opening www.osaconnect.osa.nm.gov in a new window or tab. If you still cannot log in, contact the OSA.
I received my approval letter, now I need to print my contract. Can I get rid of the header and footer?
This is a setting on your web browser. In Internet Explorer 7, you can turn this off by going to File/Print preview. When the preview box comes up, the fifth icon over is for “Turn header/footer on or off.” Here is an article that will help with other browsers: http://www.mintprintables.com/print-tips/header-footer-windows/